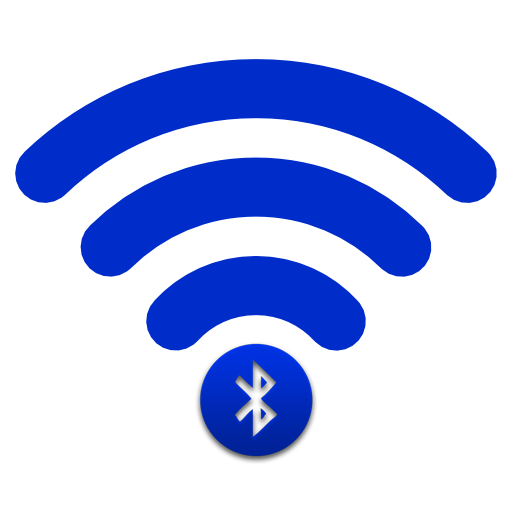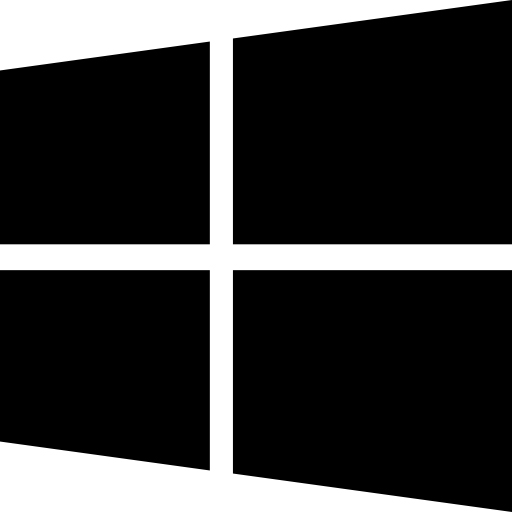6 ترفند ایمن سازی ویندوز 10 که نداستن آن باعث اختلال در سیستم می شود
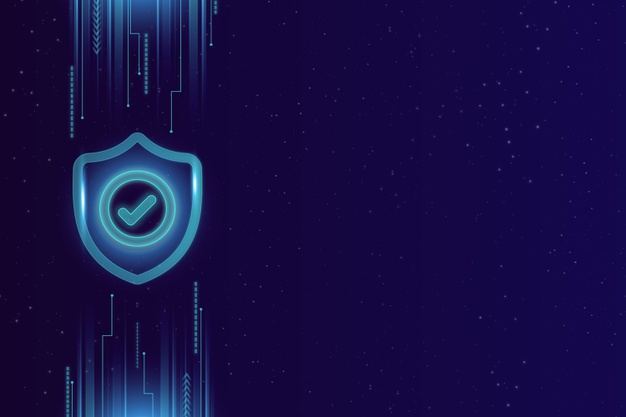
ایمن سازی ویندوز 10
قفل کردن دستگاه جدید ویندوز 10 (یا دستگاهی که اخیراً پس از پایان پشتیبانی ویندوز 7 ارتقا یافتهاید) “امنیت ویندوز 10” نیاز پیچیده نیست. با Quick Launch، میتوانید برخی از ویژگیهای امنیتی اصلی سیستم عامل “ایمن سازی ویندوز 10” را فعال کنید – و برخی از آزار دهندهترین ویژگیها را غیرفعال کنید – بدون اینکه دستگاه خود را به خطر بیاندازید.
در اینجا نحوه انجام ایمن سازی ویندوز 10 آورده شده است.
1.یک نقطه ذخیره ایجاد کنید “امنیت ویندوز 10“
اولین کاری که باید با دستگاه جدید Windows 10 خود انجام دهید فعال کردن System Restore است. به عنوان نقطه صرفه جویی در دستگاه خود فکر کنید. اگر در حالی که میخواهید یک ماشین ایمنتر نصب کنید، به سمت جنوب میرود، میتوانید به این نصب جدید زیبا برگردید و یک تخته سنگ پاک را شروع کنید. از آنجا که به طور پیش فرض در ویندوز 10 غیرفعال است، باید با دنبال کردن این مراحل آن را به صورت دستی فعال کنید:
- به جعبه جستجوی Windows Cortana بروید و نوع system restore را بزنید.
- Control Panel را انتخاب کرده و روی ایجاد Restore Point کلیک کنید.
- هنگامی که گفتگوی System Properties ظاهر میشود، روی زبانه System Protection کلیک کنید.
- درایویی که ویندوز را نصب کردهاید را انتخاب کنید. برای اکثر افراد، این درایو C خواهد بود.
- روی Configureکلیک کنید.
- بر روی Turn on Protection System کلیک کرده و OK را بزنید.
از این پس، همیشه میتوانید به جعبه System Properties برگردید و بر روی System Restore کلیک کنید تا دستگاه خود را به این لحظه برگردانید.
2.کشتن bloatware “ایمن سازی ویندوز 10″
یک نکته جالب در مورد گرفتن یک دستگاه جدید ویندوز این است که واقعاً جدید نیست. حتی اگر دستان شما اولین کسی باشد که آن را از جعبه براق خود بیرون میکشد، مایکروسافت و سازنده قبلاً دستگاه شما را به طور دائم با نرم افزاری پر کردهاند که به سختی کار میکند، یا مطلوب نیست، یا نسخه آزمایشی که در رایانه شما بی استفاده باقی میماند و مقدار حافظه را مصرف میکنید تا سرانجام پیر میشود و مجموعهای از نقاط ضعف و آرام را ارائه میدهد. بیایید آن برنامهها را بکشیم:
- به Start، سپس به Settings، سپس به Apps بروید.
- شما باید لیست همه برنامههای نصب شده را در بخش برنامهها و ویژگیها جستجو کنید. با کلیک راست بر روی هر یک از آنها باید گزینه حذف آنها را به شما بدهیم.
3.جهت یابی اولویت برای نرم افزار شما “امنیت ویندوز 10“
اکنون که برخی از نرم افزارهای bloat را انجام دادهاید، باید مطمئن شوید که آنها به روز هستند برنامهها و درایورهای دیگر را قفل کنید. این میتواند خطر ابتلا به عفونت را با کل دستهها و خانوادههای ویروسها و بدافزارها از بین ببرد. سادهترین راه برای این کار با بارگیری دستیار Windows Update و دنبال کردن پیامهای آن است.
اگر در فرآیند اتوماتیک مشکلی دارید، یک گزینه دستی وجود دارد:
- به Start، سپس به Settings بروید.
- Update & Security را انتخاب کنید، سپس Windows Update را انتخاب کنید.
4.حساب محلی
به طور پیش فرض، ورود به ویندوز 10 به معنای استفاده از حساب Microsoft خود است – همان حسابی که برای ایمیل Microsoft خود استفاده میکنید. مزیت این نوع ورود به سیستم این است که هر تغییری که در تنظیمات خود ایجاد کنید در حالی که دستگاه جدید ویندوز 10 در حال اجراست به طور خودکار در تمام دستگاههای ویندوز 10 همگام سازی میشود.
این ممکن است یک ویژگی راحت به نظر برسد. اینطور نیست در واقع در صورت وقوع چیزی (یا شخصی) در حساب مایکروسافت شما مانع از هک شدن دستگاههای مختلف را حذف میکند. بنابراین، مطمئن شوید که یک حساب کاربری منحصر به فرد برای حساب محلی دارید که فقط در دستگاه جدید Windows 10 خود استفاده کنید:
- هر کار فعلی را باز نگه دارید، سپس برنامه مورد استفاده خود را ببندید.
- به Start، سپس Settings بروید.
- روی Accounts کلیک کنید، سپس بر روی Your email and accounts در ستون سمت راست کلیک کنید.
- به جای آن روی پیوند Sign in with a local account instead کلیک کنید.
- هنگامی که اعلان ظاهر میشود، رمز عبوری را که در حال حاضر استفاده میکنید برای ورود به حساب مایکروسافت خود تایپ کنید (همان رمز عبوری که در حال حاضر برای باز کردن قفل لپ تاپ خود استفاده کردهاید)، و Next را بزنید.
- یک اعلان جدید از شما میخواهد یک نام کاربری و رمز عبور و یک اشاره رمز عبور ایجاد کنید. پس از وارد کردن متن، روی Next کلیک کنید.
- بر روی گزینه Sign Out و Finish کلیک کنید.
این شما را به صفحه ورود به سیستم دستگاه باز میگرداند، جایی که میتوانید رمز ورود جدید را دوباره وارد کنید. در این مرحله، احتمالاً ورود سریعتری نیز خواهید دید.
5.”ایمن سازی ویندوز 10″تعقیب کننده را خاموش کنید
ویندوز 10 به صورت خودکار سایت شما را ردیابی میکند و بر رفتار شما برای فروش تبلیغات نظارت میکند. در اینجا نحوه خاموش کردن هر دوی این ویژگیها برای محافظت بهتر از حریم شخصی شما آورده شده است:
- به start، سپس Settings بروید.
- روی “Privacy“، نمادی که مانند قفل است، کلیک کنید.
- بر روی Location کلیک کنید، سپس کلید Power را کلیک کنید تا ردیابی سایت متوقف شود.
- برای غیرفعال کردن ردیابی تبلیغات:
- به صفحه Privacy که تازه در آن بودید بازگردید.
- تنظیمات را خاموش کنید به برنامهها اجازه دهید از ID تبلیغات استفاده کنند تا تبلیغات بر اساس فعالیت برنامه شما برای شما جالبتر شود.
6.فایروال و آنتی ویروس را فعال کنید “امنیت ویندوز 10”
اگر مدتی است که از ویندوز استفاده کرده اید ، با مرکز امنیت Windows Defender آشنا هستید. این یک قدم اول خوب برای نظارت بر سلامت عمومی رایانه شما است ، اما کافی نخواهد بود. یک لایه دیگر از امنیت در حال حاضر در ویندوز 10 یکپارچه شده است ، شما باید با فعال کردن فایروال و محافظت از آنتی ویروس ، از آن استفاده کنید. در اینجا آمده است:
- به Control Panel ، سپس به System و Security برگردید.
- روی Windows Defender Firewall کلیک کنید ، و سپس در نوار کناری بر روی Turn Windows Defender Firewall On یا Off کلیک کنید.
- بر روی دکمه ای که نشان می دهد فایروال Windows Defender در تنظیمات شبکه عمومی و خصوصی روشن است کلیک کنید.
- هنگامی که Windows Defender Firewall یک برنامه جدید را مسدود می کند ، جعبه ای را به من اطلاع دهید.
پس از اتمام فایروال، به گزارش CNET بروید تا بهترین نرم افزار آنتی ویروس برای ویندوز 10 را پیدا کرده و خریداری کنید تا برنامه ای پیدا کنید که متناسب با نیازهای شما باشد. همچنین می توانید نحوه اجرای Microsoft Windows Defender را روی Chrome و Firefox بررسی کنید.