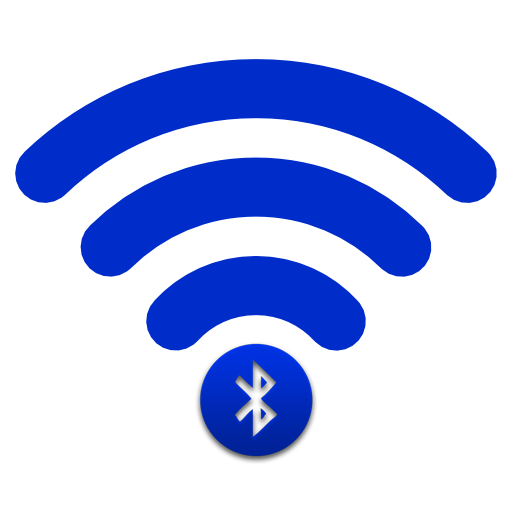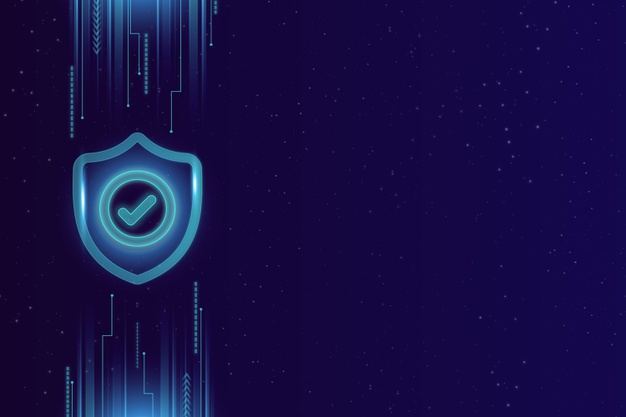23 ترفند پنهان در ویندوز 10 در سال 2020 که باید بدانید – فارسی کلاب
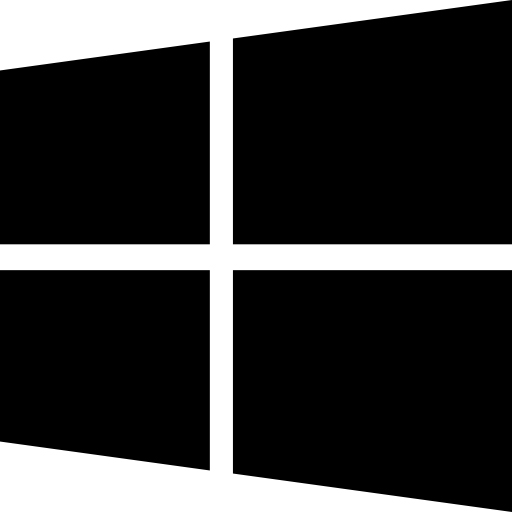
ترفند های ویندوز 10
دراین مقاله به راهنمایی گرفتن عکس از صفحه، خاموش کردن برنامه های پس زمینه و نکته مفید صرفه جویی در باتری می پردازیم.
چه از 10 سال پیش ویندوز استفاده کرده باشید و چه اخیراً در حال به روزرسانی هستید، نکات، ترفندها و ویژگی های پنهان جدید ویندوز 10 و قدیمی زیادی وجود دارد تا بدانید که استفاده از لپ تاپ شما هر روز سریعتر و نرم تر می شود. ترفند های ویندوز 10 باعث یادگیری سریعتر و کارآمدتر شدن در لپ تاپ می شود، اکنون بسیار جذاب است زیرا بیشتر ما به دلیل بسته بودن و قرنطینه های کرونا از خانه کار می کنیم یا به طور کلی زمان بیشتری را در لپ تاپ های خود می گذرانیم. به عنوان مثال، یافتن منوی شروع مخفی و صرفه جویی در مصرف باتری با یک ترفند ساده.
مایکروسافت معمولاً ویژگیهای پنهان خود را همانطور که اپل انجام می دهد، قرار نمی دهد، و می توانید بیشترین استفاده را روز به روز در دستگاه خود داشته باشید.
ترفند ویندوز 10
حتی یادگیری نحوه ارتقاء ویندوز 10 به صورت رایگان می تواند مشکل باشد. شما باید این کار را در اسرع وقت انجام دهید، زیرا پشتیبانی از ویندوز 7 در ماه ژانویه به پایان رسید. بنابراین، صرف نظر از مایکروسافت، دل، HP یا هر دستگاه ویندوز 10 دیگر ، این نکات هوشمند به شما کمک می کند تا در سازماندهی و فعالیت های بیشتری بمانید.
1.به جز پنجره فعال تمام پنجره ها را به حداقل برسانید
اگر صفحه دسک تاپ شما پر از پنجره های باز است، می توانید همه آنها را به سرعت به حداقل برسانید به جز پنجره ای که در حال حاضر روی آن کار می کنید.
به سادگی بر روی نوار عنوان پنجره ای که می خواهید باز باشد کلیک کنید تا آن را انتخاب کنید. سپس موس را پایین نگه دارید و پنجره را به سرعت و به جلو حرکت دهید، اساساً آن را تکان دهید. بعد از چند لرزش سریع، تمام پنجره های باز دیگر به حداقل می رسند، و فقط یکی را که سنگ زده اید باز می کند.
2.منوی شروع “Secret” را باز کنید “ترفند ویندوز 10”
می دانید برای رسیدن به منوی Start بر روی آیکون ویندوز در سمت چپ پایین صفحه یا صفحه کلید کلیک کنید. اما ویندوز 10 شامل یک منوی شروع ثانویه کمتر شناخته شده است که دسترسی به ویژگی های مهمی مانند فرمان سریع، کنترل پنل و مدیر وظیفه را بسیار آسان تر می کند. می توانید به دو روش مختلف یا با فشار دادن کلید Windows key + X یا با کلیک راست بر روی دکمه Windows icon/Start دسترسی پیدا کنید.
3.بدون باز کردن برنامه تقویم یک رویداد ایجاد کنید
آخرین به روزرسانی ویندوز 10 به شما امکان می دهد به سرعت و مستقیماً از نوار وظایف – بدون نیاز به باز کردن تقویم ، رویدادها را به تقویم Microsoft خود اضافه کنید. در اینجا نحوه انجام این کار آورده شده است:
- در نوار وظیفه ، روی کادر حاوی زمان و تاریخ در گوشه سمت راست کلیک کنید.
- روی تاریخی که می خواهید یک رویداد را برنامه ریزی کنید، کلیک کنید.
- نام رویداد، زمان و مکان را وارد کنید. (اگر چندین تقویم دارید، روی پیکان پایین در کنار قسمت نام رویداد کلیک کنید تا تقویم مورد نظر برای افزودن را انتخاب کنید.)
- روی ذخیره کلیک کنید. این رویداد باید در برنامه تقویم در دستگاههای شما ظاهر شود.
4.از یک تصویر عکس بگیرید “ترفندهای ویندوز 10”
می دانم که اساسی است – اما جای تعجب است که فراموش کردن چگونگی گرفتن عکس از صفحه لپ تاپ یا دسک تاپ خود هنگام کار بسیار ساده است.
حداقل هشت روش مختلف وجود دارد که می توانید با استفاده از ویندوز 10 از یک عکس عکاسی بگیرید. اگر می خواهید از کل صفحه خود تصویری بگیرید و ذخیره کنید ، ساده ترین راه این است که بر روی کلید Windows key + Print Screen key کلیک کنید و این تصویر در پوشه Photo> Screenshots ذخیره می شود.
برای گرفتن تنها یک بخش از صفحه نمایش خود ، کلید Windows key + Shift + S را فشار دهید تا ابزاری به نام Snip & Sketch باز شود ، که به شما امکان می دهد برای ایجاد یک عکس از صفحه کلیک کنید و بکشید که در کلیپ بورد شما ذخیره می شود.
5.با استفاده از میانبرهای صفحه کلید موارد را در نوار وظیفه باز کنید
اگر برای ایجاد میانبر برنامه هایی را در نوار وظیفه در پایین صفحه نصب کرده اید، دیگر نیازی به کلیک بر روی آیکون ها برای باز کردن آنها ندارید. در عوض، از کلید میانبر صفحهکلید ویندوز + [کلید شماره] استفاده کنید که کلید شماره متناسب با موقعیت برنامه در نوار وظیفه باشد. به عنوان مثال ، کلید Windows + 2 مورد دوم را در نوار وظیفه باز می کند.
این خصوصاً مفید است اگر با عصبانیت می نویسید و نمی خواهید انگشتان خود را از صفحه کلید بلند کنید. دسترسی به کلید ویندوز ممکن است طبیعی باشد.
6.بدانید که برنامه های کاربردی فضای چقدر طول می کشد
رایانه ها کمبود کار کمتری دارند زیرا فاقد فضای هستند. یک راه سریع برای سرعت بخشیدن به این ممکن است رهایی از برنامه هایی باشد که فضای خیلی زیادی را اشغال می کنند، به خصوص اگر به طور مرتب از آنها استفاده نکنید.
برای اینکه دریابید از فضای چه میزان برنامه استفاده می کند، به Settings > System > Storage بروید. روی درایو موردنظر برای جستجو (احتمالاً ذخیره محلی ، “این رایانه شخصی”) کلیک کنید و برای دیدن لیستی از برنامه های نصب شده در دستگاه خود و چقدر فضای آنها ، روی برنامه ها و بازی ها کلیک کنید. شاید از مرورگر خود خلاص نشوید ، اما ممکن است دریابید که یک بازی که سالها بازی نکرده اید، وزن بسیار مناسبی برای رها کردن آن است.
7.خلاص شدن از تبلیغات در منوی شروع “ترفند ویندوز 10”
هنگامی که ویندوز 10 را بطور پیش فرض اجرا می کنید ، ممکن است گاهی اوقات برنامه هایی را در سمت راست منوی Start مشاهده کنید. مایکروسافت آن را “پیشنهادات” می نامد ، اما در واقع تبلیغاتی برای برنامه های Windows Store است که می توانید خریداری کنید.
برای خلاص شدن از تبلیغات در منوی Start Windows 10 ، به Settings > Personalization > Start بروید. تنظیمات Show suggestions occasionally in Start را خاموش کنید.
8.خاموش کردن برنامه های پس زمینه
حتی برنامه هایی که در پس زمینه کار می کنند می توانند اطلاعات دریافت کنند، اعلان ارسال کنند و حتی اگر از آن استفاده نمی کنید – به روز بمانید – که ممکن است مفید باشد ، اما می تواند باتری و داده را نیز جذب کند، اگر از طریق تلفن همراه به عنوان نقطه تماس وصل شوید.
برای کنترل برنامه های پس زمینه و صرفه جویی در مصرف انرژی و داده های باتری، به Settings > Privacy > Background apps بروید. برای خاموش کردن همه برنامه های موجود در پس زمینه، اجازه دهید برنامه ها در پس زمینه غیرفعال شوند. از طرف دیگر ، با رفتن به پایین فهرست در همان صفحه، می توانید انتخاب کنید که برنامه ها به صورت جداگانه در پس زمینه اجرا شوند.
9.از پیمایش پس زمینه استفاده کنید
با ویندوز 10 ، می توانید بر روی هر پنجره به بالا و پایین بکشید – حتی اگر آن یکی نیست که مستقیماً در آن هستید. این یک ابزار مفید است هنگامی که تعداد زیادی ویندوز باز دارید که می خواهید همزمان جستجو کنید – به عنوان مثال ، اگر می خواهید گزینه های زیرمنو جدید را در ویندوزهای جدید باز کنید تا با کلیک کردن به عقب و جلو در همان صفحه ، زمان خود را ذخیره کنید.
سعی کنید دو برنامه را باز کنید – برای مثال ، یک صفحه مرورگر اینترنت ، یک نوت بوک یا یک سند Word. هر دو صفحه را ترتیب دهید تا حداقل در متن هر متن را مشاهده کنید. در حالی که در یک پنجره واحد هستید، نشانگر ماوس را حرکت داده یا از پد لمسی استفاده کنید تا به پنجره دوم بروید. اگرچه در آن پنجره فعال نیستید ، اما باید به شما اجازه دهد تا از صفحه بالا و پایین بروید.
این ویژگی باید به طور پیش فرض روشن شود ، اما اگر اینگونه نباشد ، به Settings > Devices > Mouse بروید و هنگامی که روی آنها معلق هستید ، ویندوزهای غیرفعال را روشن کنید. سپس می توانید ماوس را روی یک پنجره در پس زمینه قرار دهید و از چرخه پیمایش برای پیمایش استفاده کنید.
10.افزودنیهای پرونده را در File Explorer نشان دهید “ترفندهای ویندوز 10”
مایکروسافت پسوند فایل ها را بصورت پیش فرض پنهان می کند و این باعث می شود زندگی برای افرادی که نیاز به یافتن انواع خاصی از پرونده ها مانند JPEG و JPG دارند پیدا کند. برای دیدن برنامه های افزودنی فایل در File Explorer ، موارد زیر را انجام دهید:
1.به نوار جستجو در پایین صفحه بروید ، گزینه File Explorer را تایپ کرده و انتخاب کنید. (راه های دیگری برای رسیدن به اینجا نیز وجود دارد ، اما این سریع تر به نظر می رسد).
2.در پنجره بازشو، بر روی تب View کلیک کنید.
3.علامت کادر را انتخاب کنید. روی درخواست کلیک کنید ، و تأیید را کلیک کنید. اکنون باید افزودنیهای پرونده را برای همه پرونده ها در File Explorer مشاهده کنید.
همچنین می توانید از منوی File Explorer Options برای انتخاب دیسک های خالی، پرونده های مخفی و پوشه ها و موارد دیگر استفاده کنید.
11.حواس خود را با کمک تمرکز کاهش دهید
ناامیدکننده است که هنگام مداخله در اعلان ها تلاش کنید کار را انجام دهید. می توانید با کمک Focus عددی را بدست آورید، ابزاری که ویندوز 10 در به روز رسانی آوریل 2018 به آن اضافه کرده است.
با رفتن به Settings > System > Focus ، آن را تنظیم کنید. از میان سه گزینه انتخاب کنید: خاموش کنید (همه اعلان ها را از برنامه ها و مخاطبین خود دریافت کنید) ، اولویت (فقط اعلان های خاص را از لیست اولویتی که انتخاب می کنید مشاهده کنید ، و بقیه را به مرکز اقدام خود بفرستید) ، و فقط هشدارها (مخفی کردن همه اعلان ها ، به جز برای هشدارها).
همچنین می توانید این ویژگی را در ساعات مشخص یا هنگام بازی، روشن کنید.